앱이나 파일의 다운로드, 사진이나 동영상 촬영, 메일이나 SNS의 교환 등, 아이폰을 이용하다 보면, 어느새 스토리지가 가득 차 버리는 일이 있다.스토리지의 용량 부족은, 새롭게 사진을 저장할 수 없게 되거나 용량이 큰 앱을 다운로드할 수 없게 되거나 하는 움직임의 느림이나 불량으로도 연결되기도 하므로 여유를 가져 두고 싶은 부분이다.
저장 공간 부족을 해결하는 방법
원래, 여러가지 데이터를 보존한 iPhone의 스토리지는, 「많은 물건으로 흩어진 방」과 같은 것.용량 부족을 해소하는 작업은 방 정리와 같아 물건을 줄이지 않으면 큰 효과를 볼 수 없다.
그래서 본 기사에서는 대량으로 물건을 줄임으로써 「큰 삭감 효과를 기대할 수 있는 방법」과 세세하게 정리함으로써 「작은 삭감 효과를 기대할 수 있는 방법」으로 나누어 소개한다.PC를 사용하지 않고 iPhone만으로 무료로 스토리지의 여유 용량을 늘리는 방법 뿐이므로, 곤란한 사람은 꼭 시험해 보길 바란다.
#아이폰 #저장공간 #확보 #방법 #용량 #정리 #최적화 #꿀팁
우선 스토리지 잔량 확인
첫 번째로 스토리지 잔량을 확인하자.「설정」앱으로부터▶ 일반 「▶ iPhoneiPhone 스토리지 로 진행되면, 무엇에 얼마만큼의 데이터 용량을 사용하고 있는지를, 막대 그래프로부터 한눈에 알 수 있다.
우선 스토리지 잔량 확인
위의 화상은 편집부원의 iPhone 스토리지.위의 그래프에서 사진과 앱이 스토리지의 대부분을 차지하고 있음을 알 수 있다.또 아래 앱 목록에서는 '사진' 앱이 136.73GB, '라인' 앱이 8.5GB를 사용하는 것으로 나타나 어떤 앱을 어떻게 줄여야 할지 방침이 보인다.
#아이폰 #저장공간 #확보 #방법 #용량 #정리 #최적화 #꿀팁
스토리지 정리를 하자
그럼 즉시 용량을 압박하고 있는 큰 데이터를 찾아내 삭제해 나가자.
▶ 큰 절감 효과를 기대할 수 있는 방법
●불필요한 앱 삭제
용량이 큰 앱은 현저히 스토리지를 압박한다.게임 앱이나 카메라·동영상 앱 등은 크게는 수 100MB에서 수GB의 앱도 있다.「설정」앱으로부터 각 앱의 사이즈와 이전 사용의 날짜를 확인할 수 있으므로, 용량이 큰데도 수개월 사용하지 않은 앱 등은 과감히 삭제해, 용량을 해방시키자.
조금 전과 같이, 「설정」앱으로부터 一일반 ▶ iPhoneiPhone 스토리지로 진행되면, 앱 마다의 이용하고 있는 스토리지 용량이 표시된다.불필요한 앱을 탭 해, AppApp 를 삭제를 선택하자.이로써 데이터(프로필 입력 내용과 게임 기록 등)마다 앱이 완전히 삭제된다.
불필요한 앱 삭제
앱 본체는 삭제하고 싶지만, 데이터만은 남겨두고 싶은 경우는 AppApp 를 제거한다 を를 선택하자.제거한 앱을 재설치하면 데이터가 적용(설정이 남은)된 상태에서 다시 앱을 이용할 수 있다.
또, 사용하고 있지 않는 앱을 정리해 제거하고 싶다면, 「설정」앱으로부터 StApp Store [▶使用비사용의 App을 제거한다 を를 온으로 하자.이에 따라 일정 기간 이용하지 않은 앱이 자동으로 삭제된다.이 경우에도 데이터는 삭제되지 않으며 앱을 재설치하면 원래대로 돌아간다.
불필요한 앱 삭제
● 사진 및 동영상 데이터 삭제 및 이동
연사한 사진이나 흔들리는 사진, 돌이킬 수 없는 스크린샷 등 불필요한 사진이 있으면 삭제하자.카메라의 사용 빈도에 따라서는 「사진」앱의 앨범 에 보존되어 있는 사진의 수가 방대한 것이 된다.그것을 하나씩 삭제하는 것이 귀찮을 경우는, 앨범 의 미디어 타입 으로부터, 비디오 [스크린샷 [화면 수록 등, 용량이 큰 것을 우선적으로 삭제하면 좋을 것이다.
#아이폰 #저장공간 #확보 #방법 #용량 #정리 #최적화 #꿀팁
사진 및 동영상 데이터 삭제 및 이동
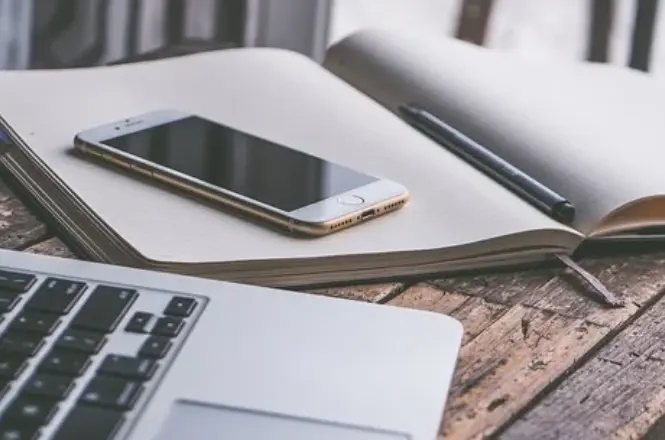
또, 나중에 소개하지만, 사진은 「지운다」라고 하는 대응 외에, iPhone 본체로부터 「온라인 스토리지나 외부 메모리에 보존하는」방법도 있으므로, 데이터를 삭제하거나 이동하는 것으로 iPhone의 용량을 확보해 보자.
덧붙여서 iPhone의 사진 폴더로부터 데이터를 삭제해도 완전하게 삭제되는 것은 아니고, 최근 삭제한 항목 으로 이동해, 30일간 보존된다.곧바로 용량을 확보하고 싶은 경우는, 최근 삭제한 항목 내에서 모두 삭제 하는 것을 추천한다.
·사진의 완전한 삭제방법
「사진 앱으로부터 하부에 있는 탭의 앨범 을 탭 해, 아래로 스크롤 해 최근 삭제한 항목 「▶ 선택 을 탭.
사진 완전 삭제 방법
모두 삭제 を를 탭 해, 〇000항목을 삭제 [혹은 00매의 사진을 삭제 를 탭한다.덧붙여서, 여기서 모두 복원 을 선택하면, 삭제 예정인 사진이 다시 앨범으로 돌아가 버리기 때문에 주의하자.
사진 완전 삭제 방법
또 데이터 중에서도 동영상은 특히 데이터량이 많다.동영상의 화질에 구애받지 않는 촬영 때는, 촬영 전에 저화질로 변경하는 것도 유효하다.「설정」앱으로부터 카메라 「▶ 비디오 촬영 으로, 720720p HD/30fps を를 선택하면, 용량을 억제해 동영상을 촬영할 수 있다.
사진 완전 삭제 방법
·온라인 스토리지로의 이동
필요한 사진이나 동영상은, iPhone상에서 지우기 전에 온라인 스토리지에 업로드하고, 그 후에 iPhone상에서는 삭제하자.
①iCloud 사진에 저장(5GB까지 무료)
iCloud 사진은 아이폰에서 촬영된 모든 사진을 iCloud 상에 저장함으로써 iCloud를 켜고 있는 모든 애플 장치에서 볼 수 있는 서비스이다. iCloud에 저장되기 때문에 아이폰 내에 사진이나 동영상을 저장할 필요가 없어진다.
「설정」앱으로부터 사진 「▶ iiCloud 사진 을 켜면, 자동적으로 사진이 iCloud에 업로드 된다.다만 iCloud에 무료로 저장할 수 있는 용량은 5GB까지로 그 이상은 유료 요금제가 된다.
iCloud 사진에 저장(5GB까지 무료)
덧붙여 iPhone상에서 사진을 삭제하면, 동기하고 있는 iCloud에서도 사진이 삭제되어 버린다.그러나 사진을 삭제하기 전에 「설정」앱으로부터 사진 ▶ iiCloud 사진 을 끄면, iCloud에 사진을 남겨 둘 수 있다.다만 다시 iiCloud 사진 온으로 하면, iPhone측에서 사진의 다운로드가 개시되므로 주의해 주었으면 한다.
②「Google 포토」에 저장 (약 15 GB까지 무료)
사진이나 동영상을 「Google 포토」앱에 업로드해 여유 용량을 늘리는 선택지도 있다.「Google 포토」는 15 GB(용량은 Google 드라이브, Gmail, Google 포토로 공유)까지 무료로 업로드 할 수 있어 관리가 쉬운 것 외에 iPhone이나 Android 스마트폰, 태블릿, PC 등 다양한 디바이스로부터 이용할 수 있다.
15GB로는 부족한 사람은 유료 요금제에 신청하면 용량을 늘릴 수 있다.그만큼 사진 데이터가 없는 사람은 와이파이 접속 시 구글 포토에 자동 업로드하는 설정으로 하면 번거롭지 않아 편리하다.
「Google 포토」에 저장 (약 15 GB까지 무료)
③데이터 보관 앱에 저장(au 스마트패스 프리미엄 회원이라면 50GB까지 이용 가능)
au 유저라면, au의 「데이터 보관」앱을 사용하는 것도 추천한다.데이터 보관 앱은 au 스마트패스 또는 au 스마트패스 프리미엄 회원이면 50GB까지 이용할 수 있다(비회원은 1GB). 사진이나 동영상 외에 전화번호부와 달력도 au의 서버에 맡길 수 있다.직관적인 조작으로 쉽게 업로드할 수 있는 데다 어떤 데이터를 얼마나 맡겼는지 막대그래프를 통해 한눈에 알 수 있어 사용이 편리하다.
순서는 「데이터 보관」앱을 기동해 預ける맡긴다 を를 탭 해, 맡기고 싶은 데이터에 체크를 넣어 預ける맡긴다 를 탭.
데이터 보관 앱에 저장(au 스마트패스 프리미엄 회원이라면 50GB까지 이용 가능)
·외부 스토리지로의 이동
데이터량이 많은 사람은 온라인 스토리지 서비스가 아닌 외장형 외부 메모리를 구입하는 선택지도 있다.아이폰에 직접 꽂을 수 있는 라이트닝 커넥터로 접속하는 USB 메모리나 와이파이를 이용해 무선으로 접속하는 HDD 등 여러 가지가 있고 용량도 500GB에서 TB 클래스인 것도 있으므로 데이터량에 따라 검토해도 좋을 것이다.
#아이폰 #저장공간 #확보 #방법 #용량 #정리 #최적화 #꿀팁
불필요한 음악 데이터 삭제하기
듣지 않게 된 음악 데이터는 아이폰 상의 뮤직 앱에서 삭제할 수 있다.「설정」앱으로부터 一般일반 「▶ iPhoneiPhone 스토리지 ]▶ 뮤직 을 탭.
불필요한 음악 데이터를 삭제하다
앨범이나 아티스트의 항목을 왼쪽으로 스와이프 해, [삭제]를 탭. 또, 앨범명이나 아티스트명을 탭하는 것으로, 특정의 악곡만을 삭제할 수도 있다.
불필요한 음악 데이터를 삭제하다
덧붙여서, Mac의 「뮤직」이나 Windows PC의 iTunes와 동기하고 있는 악곡은, iPhone상에서 삭제해도 PC측에는 음악 데이터가 남아 있어, 다시 iPhone과 동기·전송하는 것으로 원래대로 돌아간다.만약 PC측에는 남겨두고 싶지만 iPhone에 전송하고 싶지 않다고 하는 경우는, PC측에서 동기하는 악곡의 체크를 제외하고, 동기되지 않도록 하면 좋을 것이다.
▶작은 절감효과를 기대할 수 있는 것
'작은 절감 효과를 기대할 수 있는 방법'은 아이폰 사용 상황에 따라 일시적으로 읽기가 느려지는 등 불편할 수 있으니 주의하자.
● 마이 포토 스트림은 모든 사진을 자동으로 저장하므로 끄기
'마이 포토스트림'이란 와이파이 연결되면서도 iCloud 연계가 켜져 있는 모든 디바이스 간에 사진을 자동으로 공유하는 기능이다.마음에 드는 사진을 자신이 가지고 있는 모든 디바이스에 쉐어하기에는 편리하지만, 예를 들면 iPad로 메모 대신에 찍은 스크린 샷등도, 제휴하고 있는 iPhone에 보존되어 버린다.용량의 압박이 신경 쓰이는 경우는, 꺼 두는 편이 좋을 것이다.
※ 기종, iOS 버전에 따라서는 「마이 포토스트림」의 항목이 표시되지 않는 경우가 있다.이 경우 공식 방송, iOS 업데이트를 기다리자.
설정 앱으로부터 사진 [▶ 마이 포토스트림 을 오프로 하자.
마이포토스트림은모든사진을자동저장해버려서끄고
● Live Photos는 불필요시 꺼짐으로
Live Photos 모드(3D Touch로 움직이는 사진)로 촬영한 사진은 사진 데이터와 동영상 데이터가 동시에 저장되기 때문에 장당 용량은 통상 사진의 2배 이상이다.찍고 싶은 사진이 Live가 아니어도 좋을 때는, 카메라를 일으켜 오른쪽 상단에 있는 LLive Photos 의 아이콘 を을 탭 해 오프로 해 두면 좋을 것이다.참고로 아이콘에 사선이 들어가 있는 상태가 오프다.
Live Photos는 불필요시 꺼짐으로
● LINE 불필요 데이터 삭제
LINE의 경우는 캐시(이용 정보를 일시적으로 보존한 데이터)를 클리어함으로써 용량 부족을 해소할 수 있기도 하다.LINE을 자주 사용하는 사람은 시도해 보길 바란다.덧붙여 캐시를 삭제해도, 토크 이력, 사진, 보이스 메시지, 파일의 데이터는 삭제되지 않는다.다만 한 번도 열지 않고 저장기간이 경과한 사진이나 동영상 등의 데이터는 캐시를 삭제하면 열지 않게 되므로 주의하자.
「LINE」앱을 기동해, 하부에 있는 탭의 홈 을 탭 해, 우측 상단의 設定설정(톱니어의 아이콘) ]▶ 토크 を를 탭한다.
LINE불필요데이터삭제
데이터의 삭제 를 탭해, 캐시 데이터 [ 사진 등 임의의 데이터를 선택한 후, 선택한 데이터를 삭제 を를 탭한다.
LINE불필요데이터삭제
● '메시지'의 오래된 채팅이나 첨부 파일을 삭제하다
iPhone의 「메시지」앱으로 수신한 첨부 파일은, 서류와 데이터로서 스토리지에 보존된다.때문에 더 이상 주고받지 않은 채팅이나 돌이킬 수 없는 사진이 있을 경우 삭제함으로써 여유 공간을 늘릴 수 있다.
「설정」앱으로부터 一일반 「▶ iPhoneiPhone 스토리지 ]▶ 메시지 를 탭.
'메시지'의 오래된 채팅이나 첨부 파일을 삭제하다
서류 의 개소의 사진 이나 비디오 를 탭하면 해당 데이터가 표시되므로, 불필요한 것이 있는 경우는 우측 상단의 편집 을 탭해 체크를 넣어 휴지통 아이콘 을 탭하면 삭제할 수 있다.덧붙여 「메시지」앱으로 사진이나 비디오를 주고받은 적이 없는 사람은, 항목 자체가 표시되지 않는다.
'메시지'의 오래된 채팅이나 첨부 파일을 삭제하다
●'Safari' 'Chrome' 열람 이력, 웹사이트 데이터 삭제하기
웹사이트 열람에 의해 이력이나 웹사이트 데이터 등의 캐시가 계속 축적되면 스토리지 용량을 압박하는 경우가 있다.스토리지 용량이 부족한 경우는, 이 데이터도 삭제하면 좋을 것이다.
다만 삭제하면, 자주 열람하는 사이트 が가 신규 탭에 표시되지 않게 되거나 로그인 정보를 보존하고 있는 경우는 모두 로그아웃 되거나 하므로, 그 점은 주의해 주었으면 한다.또, 일시적으로 페이지의 읽기가 늦어지는 경우도 있다.
「Safari」의 소거의 순서는, 「설정 앱으로부터 SaSafari 「▶ 이력과 Web 사이트 데이터를 소거 ]▶ 이력과 데이터를 소거 を를 탭.
'Safari' 'Chrome' 열람 이력, 웹사이트 데이터를 삭제하다
"Chrome"을 사용하는 사람은 아래와 같은 방법으로 이력이나 웹사이트 데이터를 삭제할 수 있다.
「Chrome」앱을 기동해, 탭의 …… 를 탭.표시되는 메뉴의 이력 ▶ 열람 이력 데이터의 삭제 ]▶삭제하고 싶은 데이터를 선택해 열람 이력 데이터의 삭제 を를 탭하자.
'Safari' 'Chrome' 열람 이력, 웹사이트 데이터를 삭제하다
●맵앱 캐시데이터 삭제
구글맵 등 맵 앱을 자주 사용할 경우 이력이나 캐시가 쌓이게 된다.이러한 캐시를 삭제함으로써 동작이 쾌적해지는 경우가 있다.여기에서는 「Google 맵」을 예로 들어 삭제 방법을 소개한다.덧붙여 캐시를 삭제하면 자주 검색하는 주소가 예측으로 바로 표시되는 일이 없어지거나 일시적으로 맵의 읽기가 느려지는 경우가 있다.
「Google Maps」앱을 기동해, GGoogle 어카운트(어카운트명의 아이콘) 「▶ 설정(톱니바퀴의 마크) ]▶ 개요, 이용 약관, 프라이버시 を를 탭.
맵앱캐시데이터삭제
앱의 데이터를 소거 [▶ OKOK 를 탭하면, 데이터의 소거를 할 수 있다.
#아이폰 #저장공간 #확보 #방법 #용량 #정리 #최적화 #꿀팁
iPhone안의 데이터를 삭제하고 정리한다
참고로, iPhone의 환경에 따라서는 "설정"앱에서 ▶[일반]▶[iPhone스토리지]에 오르자[추천]이 표시된다.[추천]에서는 효과적으로 용량 부족을 해소하는 방법을 제안하는 간편하게 용량 부족을 해소하고 싶은 경우는 내용을 확인할 필요와 판단되면[유효하게 한다]을 탭 하면 된다.
iPhone의 스토리지 공간을 늘리는 방법은 앱과 각종 데이터를 삭제하는 것이 손쉽다.이 기사를 참고 iPhone안의 데이터를 정리하고 조금이라도 편안하게 iPhone을 이용하기 위한 힌트로서 바란다.
이렇게 해서 용량 정리 최적화 꿀팁에 대해 자세히 알아보았습니다. 아이폰 저장공간 확보 방법, 용량 정리 최적화 꿀팁에 대해 궁금하셨던분들에게는 유용한 정보가 되었을듯합니다. 다음에는 더욱 유용한 정보로 찾아올것을 약속드리며 이번 포스팅은 여기까지 하도록 하겠습니다. 오늘도 행복한 하루 되세요~ ^^
♥공감은 고래도 춤추게 합니다~ ^^






댓글